Table of Contents
Introduction
VMFS Partition cleanup, While setting up my home lab I have been gone through multiple installations with vSAN setup. When my testing is done, I need my vSAN once again. while looking for the disks they partitioned and used. So, how can I wipe the existing file system from it? If you are looking to wipe the VMFS partition continue reading.
VMware related guides.
- Migrating multi-writer VMware VM’s from Island cluster to vSAN cluster
- vSAN cluster UUID mismatch | 1 Quick Solution
- Deploy VMware Virtual machines with Ansible for lazy admins
Listing the Physical disks
First we need to make sure that we can going to clean the filesystem from the right disk. For that, list the physical disks.
[root@pve2:~] esxcli storage core device list
eui.00000000010000004ce00018dd8c9084
Display Name: Local NVMe Disk (eui.00000000010000004ce00018dd8c9084)
Has Settable Display Name: true
Size: 122104
Device Type: Direct-Access
Multipath Plugin: NMP
Devfs Path: /vmfs/devices/disks/eui.00000000010000004ce00018dd8c9084
Vendor: NVMe
Model: ADATA SX6000LNP
Revision: V900
SCSI Level: 7
Is Pseudo: false
Status: on
Is RDM Capable: false
Is Local: true
Is Removable: false
Is SSD: true
Is VVOL PE: false
Is Offline: false
Is Perennially Reserved: false
Queue Full Sample Size: 0
Queue Full Threshold: 0
Thin Provisioning Status: yes
Attached Filters:
VAAI Status: unsupported
Other UIDs: vml.0600000000010000004ce00018dd8c9084
Is Shared Clusterwide: false
Is SAS: false
Is USB: false
Is Boot Device: false
Device Max Queue Depth: 1023
No of outstanding IOs with competing worlds: 32
Drive Type: physical
RAID Level: NA
Number of Physical Drives: 1
Protection Enabled: false
PI Activated: false
PI Type: 0
PI Protection Mask: NO PROTECTION
Supported Guard Types: NO GUARD SUPPORT
DIX Enabled: false
DIX Guard Type: NO GUARD SUPPORT
Emulated DIX/DIF Enabled: false
mpx.vmhba32:C0:T0:L0
Display Name: Local USB Direct-Access (mpx.vmhba32:C0:T0:L0)
Has Settable Display Name: false
Size: 29340
Device Type: Direct-Access
Multipath Plugin: NMP
Devfs Path: /vmfs/devices/disks/mpx.vmhba32:C0:T0:L0
Vendor: SanDisk
Model: Ultra Fit
Revision: 0100
SCSI Level: 2
Is Pseudo: false
Status: on
Is RDM Capable: false
Is Local: true
Is Removable: true
Is SSD: false
Is VVOL PE: false
Is Offline: false
Is Perennially Reserved: false
Queue Full Sample Size: 0
Queue Full Threshold: 0
Thin Provisioning Status: unknown
Attached Filters:
VAAI Status: unsupported
Other UIDs: vml.01000000003035303139396635316339653431373334666562376433663264306265326634316265653366556c74726120
Is Shared Clusterwide: false
Is SAS: false
Is USB: true
Is Boot Device: true
Device Max Queue Depth: 1
No of outstanding IOs with competing worlds: 1
Drive Type: unknown
RAID Level: unknown
Number of Physical Drives: unknown
Protection Enabled: false
PI Activated: false
PI Type: 0
PI Protection Mask: NO PROTECTION
Supported Guard Types: NO GUARD SUPPORT
DIX Enabled: false
DIX Guard Type: NO GUARD SUPPORT
Emulated DIX/DIF Enabled: false
t10.ATA_____SanDisk_SSD_G5_BICS4____________________202342450313________
Display Name: Local ATA Disk (t10.ATA_____SanDisk_SSD_G5_BICS4____________________202342450313________)
Has Settable Display Name: true
Size: 476940
Device Type: Direct-Access
Multipath Plugin: NMP
Devfs Path: /vmfs/devices/disks/t10.ATA_____SanDisk_SSD_G5_BICS4____________________202342450313________
Vendor: ATA
Model: SanDisk SSD G5 B
Revision: 00WD
SCSI Level: 5
Is Pseudo: false
Status: on
Is RDM Capable: false
Is Local: true
Is Removable: false
Is SSD: true
Is VVOL PE: false
Is Offline: false
Is Perennially Reserved: false
Queue Full Sample Size: 0
Queue Full Threshold: 0
Thin Provisioning Status: yes
Attached Filters:
VAAI Status: unsupported
Other UIDs: vml.0100000000323032333432343530333133202020202020202053616e446973
Is Shared Clusterwide: false
Is SAS: false
Is USB: false
Is Boot Device: false
Device Max Queue Depth: 31
No of outstanding IOs with competing worlds: 31
Drive Type: unknown
RAID Level: unknown
Number of Physical Drives: unknown
Protection Enabled: false
PI Activated: false
PI Type: 0
PI Protection Mask: NO PROTECTION
Supported Guard Types: NO GUARD SUPPORT
DIX Enabled: false
DIX Guard Type: NO GUARD SUPPORT
Emulated DIX/DIF Enabled: false
[root@pve2:~] Listing the VMFS Partition
Once you find the right disk, keep note of it and list all the VMFS partitions.
[root@pve2:~] esxcli storage core device partition list
Device Partition Start Sector End Sector Type Size
------------------------------------------------------------------------ --------- ------------ ---------- ---- ------------
eui.00000000010000004ce00018dd8c9084 0 0 250069679 0 128035676160
mpx.vmhba32:C0:T0:L0 0 0 60088319 0 30765219840
mpx.vmhba32:C0:T0:L0 1 64 204863 0 104857600
mpx.vmhba32:C0:T0:L0 5 208896 2306047 6 1073741824
mpx.vmhba32:C0:T0:L0 6 2308096 4405247 6 1073741824
mpx.vmhba32:C0:T0:L0 7 4407296 60088286 f8 28508667392
t10.ATA_____SanDisk_SSD_G5_BICS4____________________202342450313________ 0 0 976773167 0 500107862016
t10.ATA_____SanDisk_SSD_G5_BICS4____________________202342450313________ 1 2048 976771072 fb 500105740800
[root@pve2:~] Removing Core & Scratch
Remove the core dump file.
[root@pve2:~] esxcli system coredump file remove --force
[root@pve2:~] Once file removed, deactivate the dump partiton.
[root@pve2:~] esxcfg-dumppart -d
Dump file deactivated.
[root@pve2:~] Remove the scratch
[root@pve2:~]
[root@pve2:~] rm -rfv /scratch/
[root@pve2:~] Clear the currently writing syslog by killing the syslogd service.
[root@pve2:~] ps | grep vmsyslogd
524641 524641 vmsyslogd
524642 524641 vmsyslogd
524643 524641 vmsyslogd
524644 524641 vmsyslogd
525364 524641 vmsyslogd
[root@pve2:~]
[root@pve2:~] kill -9 524641
[root@pve2:~] Unmount the FileSystem
Unmount the filesystem by running below command.
[root@pve2:~] esxcli storage filesystem unmount -p /vmfs/volumes/tempdata/
[root@pve2:~]Delete the Partition
Delete the partition using partedUtil, the leading 1 is the number of partition you are about to delete.
[root@pve2:~] partedUtil delete /vmfs/devices/disks/t10.ATA_____SanDisk_SSD_G5_BICS4____________________202342450313________ 1
[root@pve2:~] Listing Partition after delete
Finally, list and confirm whether still the VMFS partition exists.
[root@pve2:~]
[root@pve2:~] esxcli storage core device partition list
Device Partition Start Sector End Sector Type Size
------------------------------------------------------------------------ --------- ------------ ---------- ---- ------------
eui.00000000010000004ce00018dd8c9084 0 0 250069679 0 128035676160
mpx.vmhba32:C0:T0:L0 0 0 60088319 0 30765219840
mpx.vmhba32:C0:T0:L0 1 64 204863 0 104857600
mpx.vmhba32:C0:T0:L0 5 208896 2306047 6 1073741824
mpx.vmhba32:C0:T0:L0 6 2308096 4405247 6 1073741824
mpx.vmhba32:C0:T0:L0 7 4407296 60088286 f8 28508667392
t10.ATA_____SanDisk_SSD_G5_BICS4____________________202342450313________ 0 0 976773167 0 500107862016
[root@pve2:~]Make it effective
To make it effective we need to take a reboot for ESXi node. After the reboot we could see the free partition.
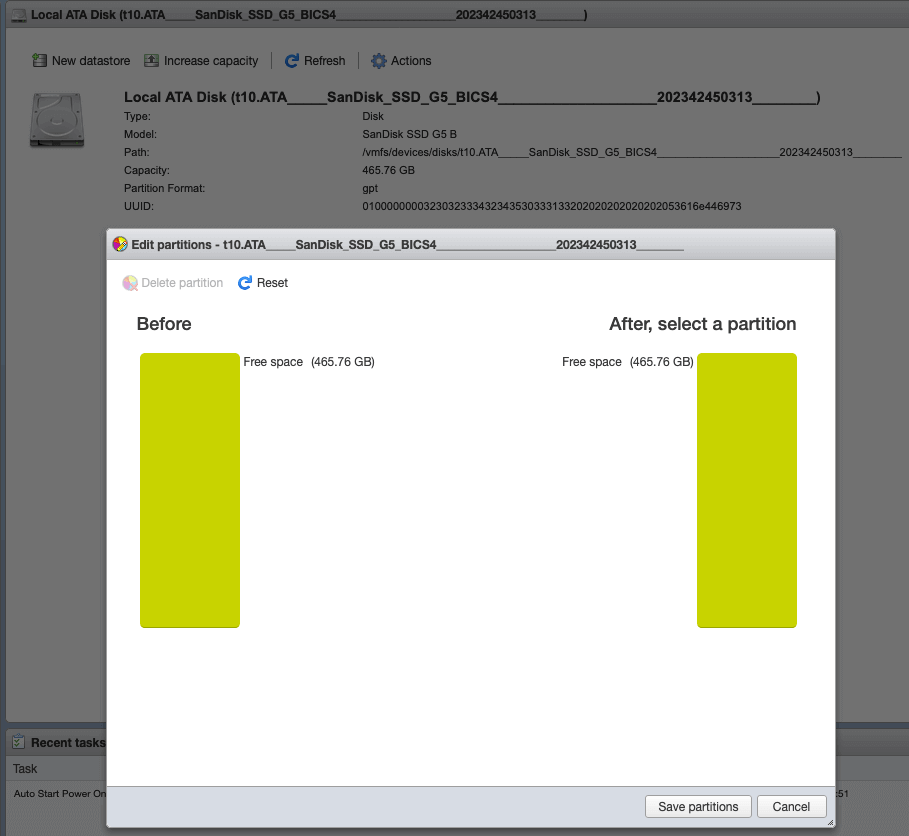
That’s it, we have wiped the VMFS partition from our ESXi.
Conclusion
To wipe out completely a VMFS partition we need to follow few steps by clearing the dumps. Until it’s not cleared we can’t remove the partition straight away. Hope you have found this useful, subscribe to our newsletter for more guides.